
There is a growing demand to record screens on PCs in our daily life. You may want to demonstrate an operation by recording your operations on screen or create a how-to video tutorial to upload to YouTube and other video platforms. You may have no idea about how to record your screen on a PC when you need to capture your screen activities.
Don't worry. In this post, we have crafted a guide that will provide you with multiple methods to record your screen on a PC for free.
Xbox Game Bar
Xbox Game Bar is a powerful built-in screen recording tool developed by Microsoft for Windows 10 and 11. With Xbox Game Bar, you can effortlessly capture and share your on-screen activities, whether it's taking screenshots, recording gameplay, capturing app windows, or even recording your entire PC display, excluding the File Explorer.
If you would like to showcase your gaming skills, create video tutorials, or simply capture important moments on your PC, Xbox Game Bar offers a comprehensive solution. It provides a seamless and user-friendly interface to help you easily access and utilize its versatile recording features. Now, let's dive into the process of recording your screen on a PC using Xbox Game Bar and unlock the full potential of this remarkable tool.
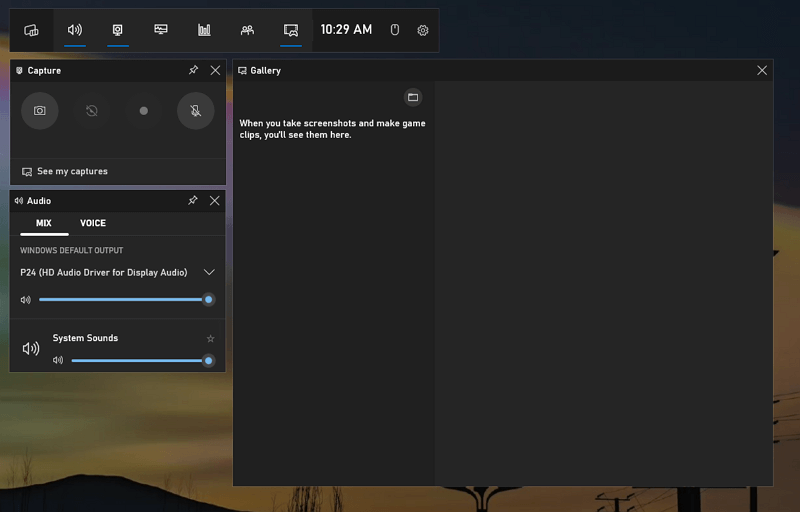
- Open the game or app you wish to record, or leave the PC on your display.
- Press Windows + G on your PC to start Xbox Game Bar. You will find the target you want to record displayed in the Capture window.
- Configure the sound settings to capture the audio at an appropriate volume. Then click the Record button in the Capture window to start recording your screen.
- You can proceed with your operations. Once you are finished, click the Stop button on the recording bar to end the recording. You can then review your recorded videos.
SurFlex Free Online Screen Recorder
Apart from using Xbox Game Bar, you can also record your PC screen from a browser using an online screen recorder. There are numerous online screen recorders available for you to choose from. In this case, we have selected SurFlex online screen recorder for you. It is a 100% free online screen recorder that doesn't add watermarks to your recorded videos. With SurFlex, you can record your screen for as long as you want without the need to log in.
With its clean and intuitive interface, it is easy to get started. Additionally, the online screen recorder enables you to record your screen with the webcam, making it ideal for creating course materials, tutorials, and presentation videos. Now, let's guide you on how to screen record on a PC using a SurFlex online screen recorder.
SurFlex online screen recorder works on Windows and Mac. Thus you can use it to record screen on Mac as well.
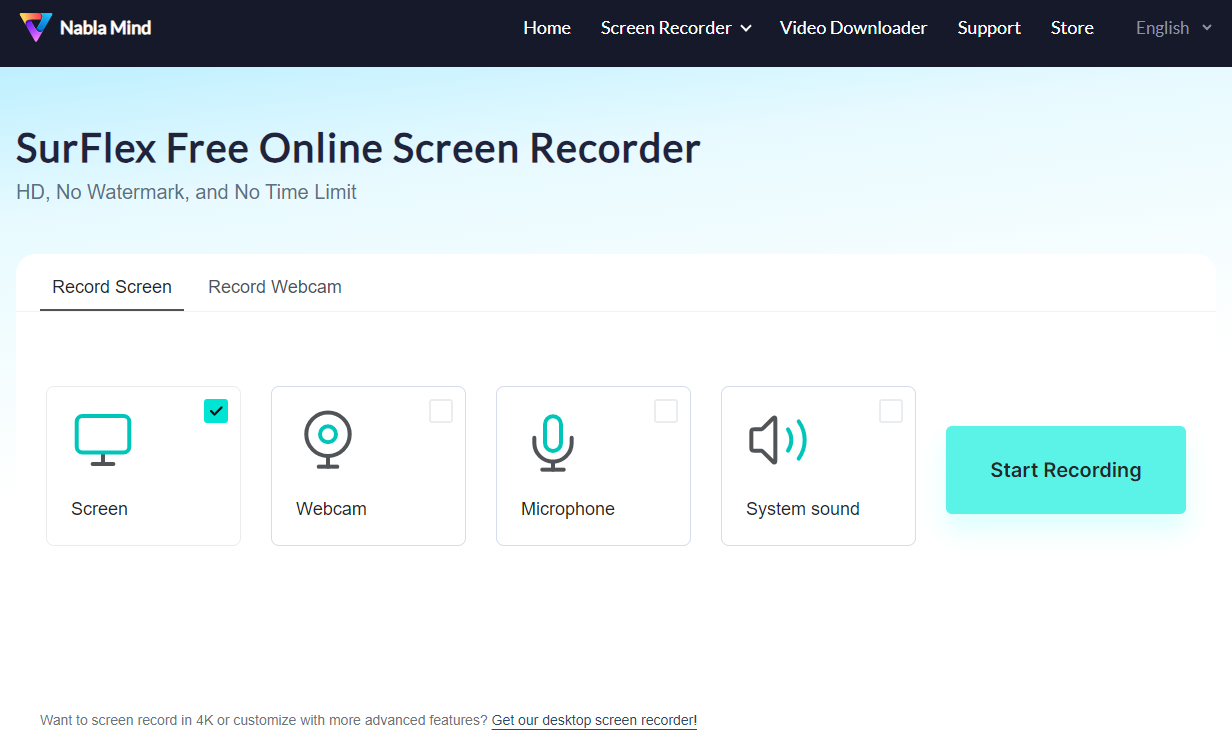
- Open the SurFlex online screen recorder in your browser.
- Depending on your need, tick the option Webcam or not, and select the sound you want to record. Then click Start Recording. Here you may be asked to grant the permission, grant the necessary permission to proceed.
- Select the target you want to record, whether it's a browser tab, window, or the entire screen. Then, click Share to begin recording your screen.
- Once you are finished, you can return to the SurFlex online screen recorder and click Stop Recording to end the recording. If you are recording a browser tab, you can stop the screen recording by clicking Stop Sharing.
- Preview the recorded video. If everything looks good, click Download to save the video to your PC.
Note: You can select File Explorer in the option Window to record with SurFlex online screen recorder.
How to Record Part of Screen on PC
In the above content, we have introduced two free methods to record screens on PC. While the two screen recorders allow you to capture app windows and full screen, lack the ability to record part of the screen. For instance, you may need to record a selected area within a browser tab or on your display. In such cases, a third-party screen recorder is necessary.
When it comes to screen recorder, we have to mention the open-source tool, OBS Studio. It is a powerful that allows you to record screen and stream content. However, it is clumsy to use OBS Studio to record a specific area on your screen. Therefore, in this post, we will not delve into how to record part of the screen with OBS but instead introduce an alternative desktop screen recorder.
Let’s see how to record a selected region on PC using the desktop version of SurFlex Screen Recorder, a straightforward screen recorder for beginners.
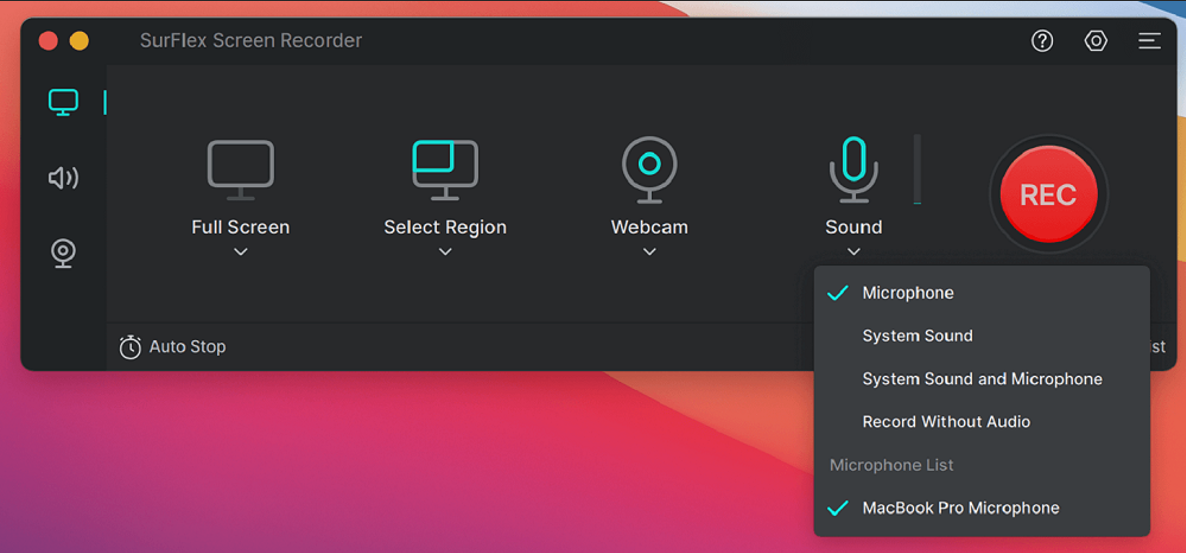
- Download and install SurFlex Screen Recorder on your PC.
- Launch it. Move your mouse to Select Region and click it. Then select an area on your screen, it will show your aspect ratio. Once you select the area, go on to configure the webcam and sound settings.
- Then click REC button to start to record your screen. The screen recording will start after the countdown.
- After you get the content you want to record, click the record stop icon on the menu bar to stop recording your screen. Then you can check the recorded video.
Final Words
This is all about how to record your screen on a PC for free. I hope you will understand how to record your screen for free using the Xbox Game Bar or SurFlex free online screen recorder now. Whether you choose Xbox Game Bar or SurFlex's free online screen recorder, both methods offer a user-friendly solution to capture your screen seamlessly. So, take your pick and start recording your screen for free today!


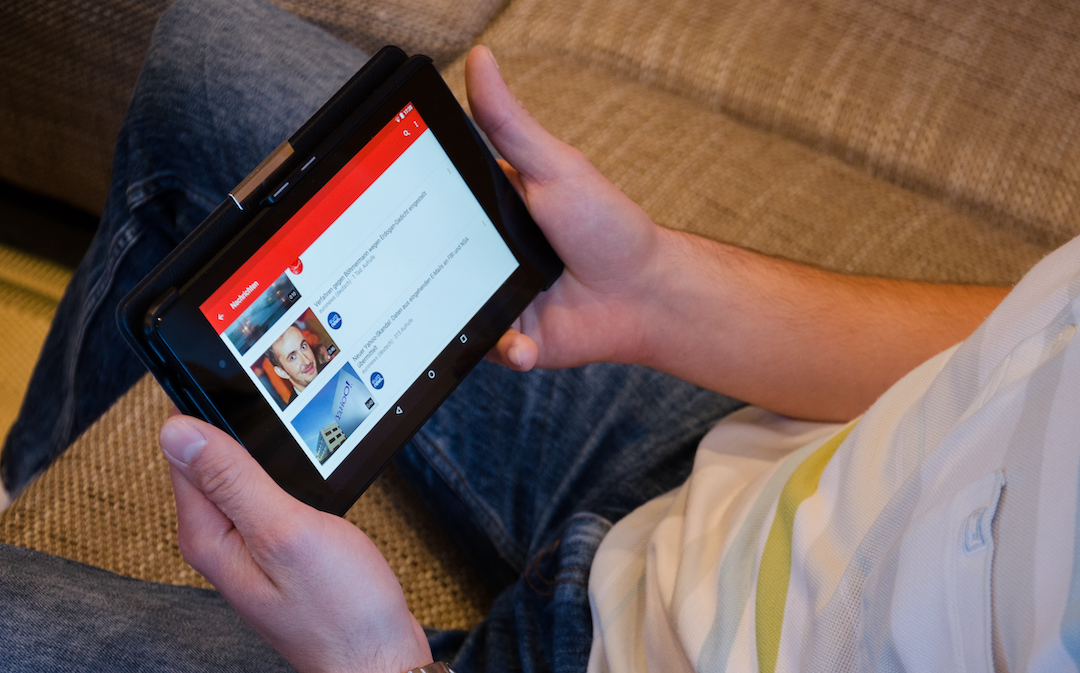
Comments (0)
No comment