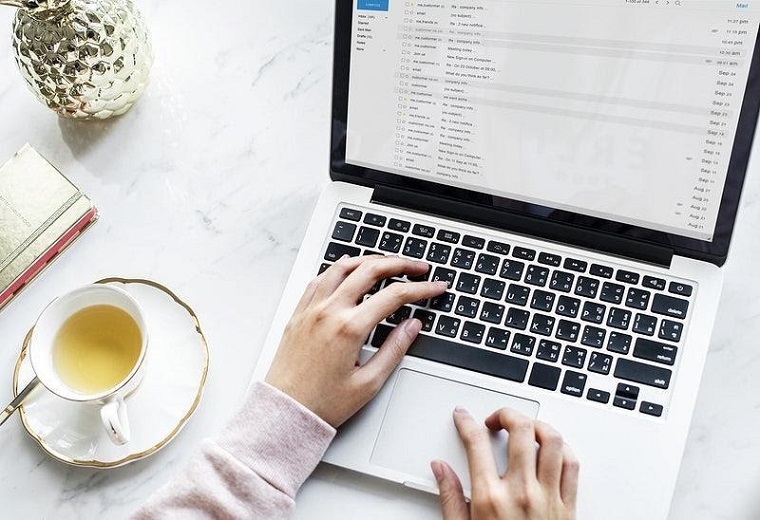
Users who migrate between mail clients want to avoid data distortion and loss. Unfortunately, due to format distinctions, this is a challenge. If you are thinking of moving your messages from Outlook Express, Thunderbird, Windows Live Mail, or other applications that use EML, discover the most efficient ways below.
Outlook does not support EML directly. Although the format was developed by Microsoft, it was only used in Outlook Express, which is now officially obsolete. However, many users still need to import EML to Outlook as it was adopted by other mail environments. The only reliable solution is to use dedicated converters that turn the data into PST.
Automatic Conversion Step by Step
The EML to Outlook converter tool lets users transfer all of their correspondence quickly, regardless of its size. After opening the tool, follow the steps below.
- Specify the folder containing the files (browse to it or enter the path).
- Let the system detect EML files automatically by selecting “Find EML(x) files”.
- Once the file list is generated, you can check or uncheck any of the files to set the data range for conversion.
- Adjust the options to fine-tune the process or stick to the default settings.
- Select the destination options (import into your Outlook profile, an existing PST file, or a new one).
- Launch the conversion and view the log of the import session if necessary.
Tip: if you want your messages to be imported automatically with the same folder structure, prepare them in advance.
Can I Do It Manually?
This is feasible, but the process is complicated. It is also risky due to the possibility of data loss. For example, here is how you can transfer EML files from Windows Live Mail to Office 365.
Manual Conversion of EML to PST
In this scenario, conversion requires two stages. Your data must be turned into a PST file, which must then be imported to Outlook. If you have the Office 365 version of Outlook, the process is particularly complex. First, you need to open Windows Live Mail and take the following steps:

- From 'File', go to 'Export Email' and select emails.
- Set 'Microsoft Exchange' as the program.
- Confirm that you want to export your messages.
- Select the folders and files for export.
- Wait until the conversion is complete and click 'Finish' to finalize the first stage.
- Log into your Office 365 account.
- Create a new job in the 'Import' section to upload data to the Azure storage.
- Copy the upload SAS URL.
Now, you need to download and install a special tool from Microsoft called Azure AzCopy. It will let you transfer the files to your Office 365 account. Using the command prompt, you should transfer your PST data from a shared location and create a CSV file with the details of the mailboxes.
Finally, creating an important job for PST will validate the CSV file and allow you to complete the import. As you can see, it is a lengthy process that still requires additional software. Using a dedicated converter is a no-brainer!
Share this post
Leave a comment
All comments are moderated. Spammy and bot submitted comments are deleted. Please submit the comments that are helpful to others, and we'll approve your comments. A comment that includes outbound link will only be approved if the content is relevant to the topic, and has some value to our readers.

Comments (0)
No comment