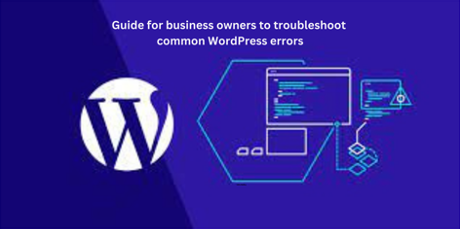
Summary
Running a business website on WordPress offers numerous advantages, but like any technology, it can sometimes encounter glitches. These unexpected errors can disrupt operations and hamper progress. This guide will help business owners with practical solutions to troubleshoot prevalent WordPress issues efficiently.
Even the most well-maintained WordPress sites can run into technical issues from time to time. These errors can be frustrating and take up valuable time that can be otherwise spent on core business tasks. Luckily, you can fix some issues with basic troubleshooting techniques, while for the others, wherein you lack expertise, you might have to hire WordPress developers.
As a business owner, being equipped to troubleshoot common WordPress issues is essential to ensure your online presence remains seamless. This guide will walk you through nine common WordPress problems and provide direct solutions to tackle them efficiently.
Table of Content
9 common WordPress issues and how you can troubleshoot them as a business owner1. WordPress 404 error
2. WordPress stuck in maintenance mode after the version update
3. Getting locked out of WP admin
4. Unexpected/invalid content in a block
5. WordPress white screen of death
6. Exceeding maximum upload file size
7. WordPress not sending email issue
8. Connection timeout error
9. WordPress syntax errors
Conclusion
9 common WordPress issues and how you can troubleshoot them as a business owner
WordPress is the backbone of countless business websites, but technical hitches can disrupt operations.
Understanding the common issues and learning how to troubleshoot them can save you time, money, and a lot of stress. Let's delve into the solutions for some prevalent WordPress problems.
1. WordPress 404 error
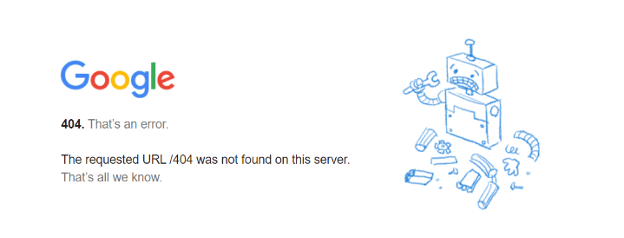
A 404 error arises when a user attempts to access a webpage that is non-existent on your website. This issue typically stems from problems within the rewrite rules specified in your .htaccess file. Alternatively, it may occur due to broken links or incorrectly configured URLs. In cases where the server is incapable of processing or retrieving the requested page, the user encounters the 404 error page.
How to fix:
1. Verify if the linked page or post exists
- In the dashboard, navigate to Posts → All Posts or Pages → All Pages.
- Locate your post or page, and ensure it's set to ‘Public’ in the top right corner.
- If it's not in the Published tab, check Drafts and Trash. If found there, publish it.
2. Check the URL structure
If the URL is correct and the issue persists, consider using a plugin to manage redirects. Plugins like "Redirection" allow you to create redirects for broken or outdated URLs.
2. WordPress is stuck in maintenance mode after the version update
WordPress includes a built-in maintenance mode in its automatic update system, triggered when you update software, themes, or plugins from the WordPress dashboard. Interruptions during the update process can cause your website to remain in maintenance mode, affecting the transition to the live site. This issue typically arises due to two reasons:
- Accidentally closing the browser tab during an automatic update
- Trying to update a substantial number of plugins or themes all at once

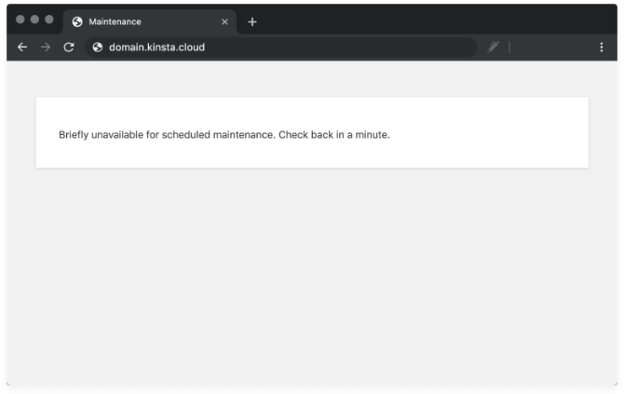
How to fix:
- Get an FTP client app or go to the file manager from your hosting provider (like cPanel File Manager).
- Connect to the FTP server and go to the main WordPress folder. Navigate to “public_html" and open the "wp-admin" folder.
- WordPress creates a file named “.maintenance” in the root folder of your WordPress site when going into maintenance mode. Look for the ".maintenance" file and select it. Then, use the FTP app to delete it.
- Finally, it is also recommended that you clear your web browser's memory (cache) and reload your website.
3. Getting locked out of WP admin
Being unable to access your WordPress admin panel can be alarming, but there's no need to panic. This issue usually arises due to incorrect login credentials. There may be instances where you find yourself entirely locked out of your WordPress site, with no access to either the dashboard or the front end.

How to fix:
If you are locked out of your WordPress site, here’s what you can do to regain access.
1. Password reset
- Go to the login page.
- Click on "Lost your password?".
- Follow the instructions to reset your password.
2. Lost administrator privileges
If you can access the dashboard but have lost administrator privileges, manually create a new WordPress Admin user via phpMyAdmin. You may have to use password encryption tool to encrypt the admin password.
3. Access restrictions error
If you encounter messages like "Sorry, you are not allowed to access this page" when accessing certain dashboard areas, manually creating a new admin account by editing your database can help you regain access.
4. Unexpected/invalid content in a block

When creating content through the WordPress block editor, encountering an error message stating ‘This block contains unexpected or invalid content’ can be frustrating. This error usually occurs when you add or copy HTML into a block, and the block editor recognizes this as invalid content.
How to fix:
To troubleshoot, switch to the "Text" editor mode and review the HTML code. Remove any unfamiliar or problematic code snippets. There are three ways to rectify this error.
- Resolve: WordPress will attempt to automatically resolve the HTML error. This option is recommended for simple errors that the system can correct without much manual intervention.
- Convert to HTML: If your block isn't initially in HTML, convert it into a Custom HTML block. From there, inspect your code to pinpoint any mismatched tags or typos causing issues.
- Convert to classic block: Choosing this option will convert the problematic content into a Classic Block, using the classic WordPress editor interface. This method works best when working with an older page.
5. WordPress white screen of death
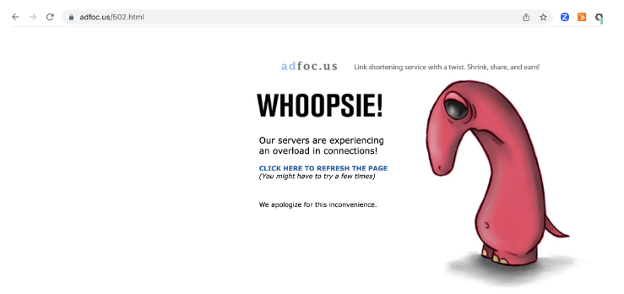
The infamous white screen of death occurs when your website displays a blank white screen instead of its content. Various factors can lead to this disconcerting issue, such as:
- Incompatibility between plugins.
- Faulty configuration of a newly installed theme.
- Memory-related glitches.
- Parse or syntax errors.
- Caching complications.
- Corrupted files.
- Server downtime.
How to fix:
Follow these steps to address this:
- Access your website through FTP and disable all plugins by renaming the "plugins" folder.
- If this resolves the problem, reactivate plugins individually to find the one that causes issues again.
- Switch to a default WordPress theme. If your website works fine with a default theme activated, it suggests a theme-related problem.
You may need to:
- Reach out to the support team of your previous theme for assistance in resolving the issue.
- Consider using a different theme that is compatible with your WordPress version and the plugins you need.
6. Exceeding maximum upload file size
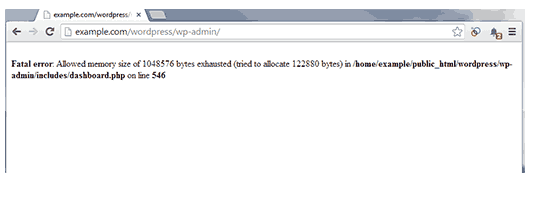
A limited file upload size restriction can at times hinder your ability to upload files via the media uploader or install larger WordPress plugins and themes.
How to fix:
1. Change PHP settings through cPanel
- Access your cPanel dashboard.
- In the "Software" section, select "PHP Version".
- Click on "Options".
- Access the "PHP Options" dashboard.
- Find "upload_max_filesize" and adjust the limit upward.
- Save your changes. For older cPanel versions, changes will save automatically.
2. Use a WordPress Plugin
- Install and activate the "Increase Maximum Upload File Size" plugin.
- Navigate to WP Admin > Media > "Increase Upload Limit".
- Select your desired file upload size from the dropdown menu.
3. Update Your .htaccess File
- Find the .htaccess file located in the root directory of your website.
- Access the .htaccess file using the text editor.
- Add the code below to your .htaccess file.
php_value upload_max_filesize 32M php_value post_max_size 64M php_value memory_limit 128M php_value max_execution_time 300 php_value max_input_time 300
7. WordPress not sending email issue
WordPress sends email notifications for various critical functions, such as user registration, password resets, comment notifications, and eCommerce order confirmations. You can miss out on important alerts if WordPress stops sending emails. This occurs due to 2 major reasons.
- Your hosting server is not set up properly to use the PHP mail() function.
- Your emails are going to spam.
How to fix:
To troubleshoot:
- Install an SMTP plugin, such as "WP Mail SMTP": This plugin allows you to route your WordPress emails through a reliable SMTP server, enhancing the chances of successful email delivery.
- SMTP Configuration: If you are already using SMTP (Simple Mail Transfer Protocol), double-check SMTP server settings, authentication, and port numbers. Use our SMTP Test tool to validate that your SMTP credentials are working correctly.
- Check Spam Folders: Regularly monitor your email's spam folder.
- Contact Hosting Support: If the issue persists, contact your hosting support team for assistance.
8. Connection timeout error
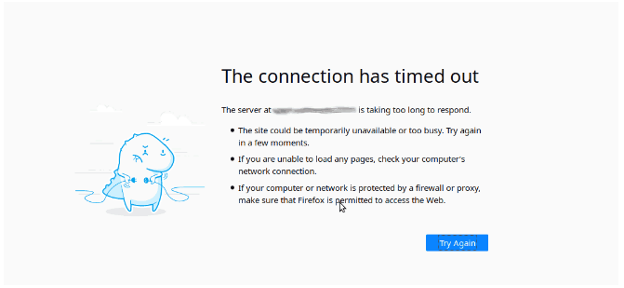
A connection timeout error occurs when your website's server takes too long to respond, causing the user's browser to give up. The possible reasons for this occurrence include:
- Heavy traffic on the website.
- Inadequate server resources.
- Poorly optimized plugins/themes.
How to fix:
Boost the memory limit of PHP
- Open the wp-config.php file in your website's main folder.
- Add: define('WP_MEMORY_LIMIT', '64M').
- This will increase the memory limit to 64MB.
Plugin Check
- Deactivate all plugins.
- Reactivate one at a time and identify the one that’s causing the problem.
Theme Check
- Switch to a default theme.
- Temporarily rename the current theme folder.
Server Adjustment (Advanced)
- Open the "php.ini" file.
- Add: max_execution_time=60;.
- Extends timeout to 60 seconds.
9. WordPress syntax errors

Syntax errors in WordPress usually stem from incorrect code placement or typos in the theme's files or custom code snippets. A single misplaced character can break your entire site. The error message might appear like this:
How to fix:
- Find the file that's causing the problem in "File Manager."
- Click on the file and choose the "Edit" option.
- Look for the line number that's mentioned in the error message.
- Check for missing brackets ( [ ] ), tags ( < > ), semicolons ( ; ), or spelling mistakes and fix them.
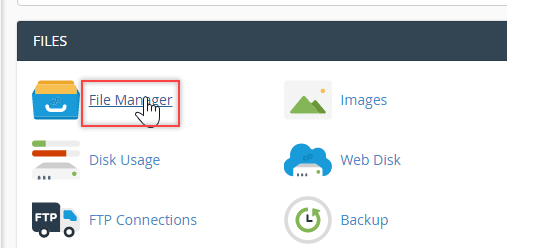
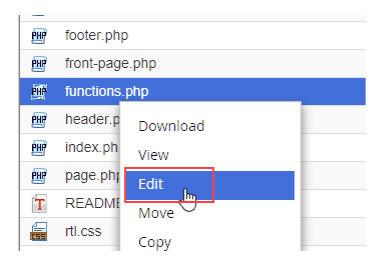
Conclusion
As a business owner, it's crucial to be equipped with troubleshooting skills to navigate through these common problems efficiently. By following the resolutions in this article, you should be able to troubleshoot the most common WordPress website issues on your own. However, if you're unable to fix the problem, you could reach out to a reputable WordPress development company for help.
If you run into Wordpress security issues, you may want to browse simple steps to secure Wordpress website article. For DDoS issues, please consult our How to defend WordPress from DDoS attacks article.
Share this post
Leave a comment
All comments are moderated. Spammy and bot submitted comments are deleted. Please submit the comments that are helpful to others, and we'll approve your comments. A comment that includes outbound link will only be approved if the content is relevant to the topic, and has some value to our readers.

Comments (0)
No comment