
Are you looking to boost your computer’s performance? Try out the different methods shared in this article.
PCs have transcended their initial role as exclusive tools for specific tasks, integrating seamlessly into various aspects of everyday life. The notion that only professionals could utilize PCs is outdated; today, they are indispensable for a wide range of activities, where efficiency reigns supreme. While early PCs were characterized by limited features tailored to specific functions, modern iterations offer unparalleled versatility, with customizable settings to enhance performance according to individual preferences.
Why is it essential to optimize your PC? What drives this necessity, and how can you address it? Today, we aim to provide answers to these questions. In this blog, we'll explore effective methods to enhance your computer's performance without relying on PC optimizer software. Ensure you read until the end to discover these strategies. Without delay, let's first delve into the significance of optimization and why it's crucial.
Methods To Make Your Computer Fast Again
Here are the best tips and tricks that you can implement to get your computer as fast as the day you purchased it.
Tip 1: Uninstall Unnecessary Background Programs
Excessive preinstalled applications and non-essential programs can hamper system performance. Bloatware, the term for such unnecessary software often found on non-custom-built computers, can consume valuable storage space on your hard drive.
Tip 2: Stop Unwanted Startup Programs
Minimize the number of auto-start apps to streamline your computer's startup process. Upon booting up, numerous programs automatically launch, consuming memory and processing power. Implementing this optimization technique not only enhances the efficiency of your Windows PC during operation but also accelerates the startup sequence.
Tip 3: Check For OS Updates
If you notice a sudden decline in your Windows PC's performance, it may indicate the need for an update. Windows 10 and Windows 11 routinely seek out and install significant updates without much notification. If your once-responsive PC starts lagging unexpectedly, it's advisable to verify and install any pending updates. This action typically results in restored performance for your computer.
Tip 4: Turn Off Unnecessary Services
Background services are a key aspect of Windows utilized by various programs. You have the option to set certain services to start automatically, while others can be configured to launch only as needed. While Windows relies on several essential services to operate, additional services may be installed by programs, not all of which need to start automatically. It's possible that some unnecessary services are running, but most Windows-specific services are vital and should remain enabled.
Tip 5: Change Power Settings
Your computer's power plan might not be tailored to your specific requirements. Whether you're using a desktop, laptop, or tablet, adjusting your device's power settings can help minimize power consumption and contribute to environmental sustainability. This is particularly advantageous for laptops operating without a power cord. However, these energy-saving measures may inadvertently slow down your PC by reducing CPU speed.
Tip 6: Organize Your Hard Disk
Optimize the performance of your hard disk by utilizing Windows' Optimize utility, which includes defragmentation for traditional hard drives (HDDs). While defragmentation isn't necessary for solid-state drives (SSDs), you can still utilize the optimization tool to assess your disk's condition and enhance its efficiency.
Tip 7: Pause OneDrive Backup Services
If your Gaming PC experiences slowdowns during gaming sessions or video playback, consider suspending OneDrive. The constant cloud syncing operations of OneDrive can strain both your computer's processing power and internet connection. Temporarily disabling it while engaging in activities that require greater processing power or faster internet speeds, such as gaming or downloading large files, can significantly optimize your PC's performance.
Tip 8: Use Windows Defender For Viruses
The native antivirus software provided by Windows 10 and Windows 11, Microsoft Defender, is not only free but also highly effective. Despite its superior performance, many computer manufacturers still bundle new PCs with premium third-party applications like Kaspersky, McAfee, and Symantec. Microsoft Defender conducts regular automatic scans for malware and viruses. However, if you encounter performance issues or suspect a virus, you can always initiate a manual scan for added assurance.
Tip 9: Remove Junk Files Using Disk Cleanup
Removing unused files is effortless with Disk Cleanup. As you use software on your PC, temporary files are generated to facilitate their operations and enhance efficiency. While some of these files are automatically deleted, many persist until manually removed. Accumulating a large number of temporary files on your hard drive can decrease speed and consume valuable disk space. With Disk Cleanup readily available on Windows 10 and 11, eliminating these files is a simple task.
Wrapping Up
Utilize Disk Cleanup to identify and remove unnecessary files from your system. When you use various applications on your PC, temporary files are created to support their functionality and optimize performance. While some of these files are automatically cleared, many remain until manually deleted. Accumulation of excessive temporary files can lead to decreased system speed and consumption of valuable disk space. Fortunately, Disk Cleanup in Windows 10 and 11 simplifies the process of removing these files, ensuring your system runs smoothly.
If you're looking to optimize macOS, you may consult how to optimize Mac device performance article.


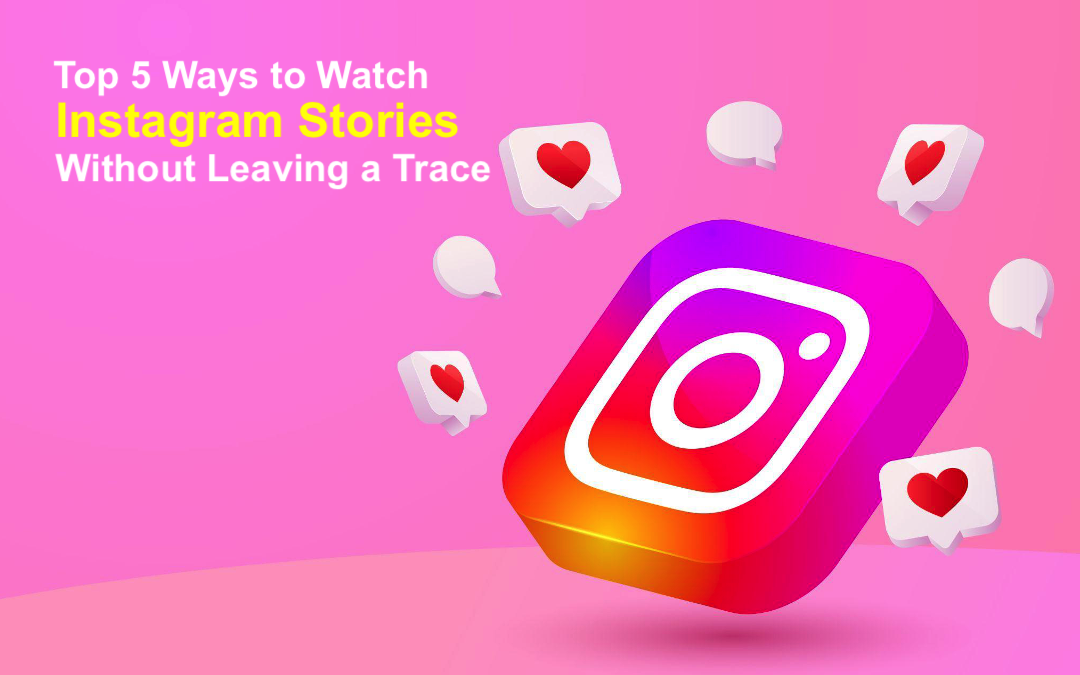
Comments (0)
No comment