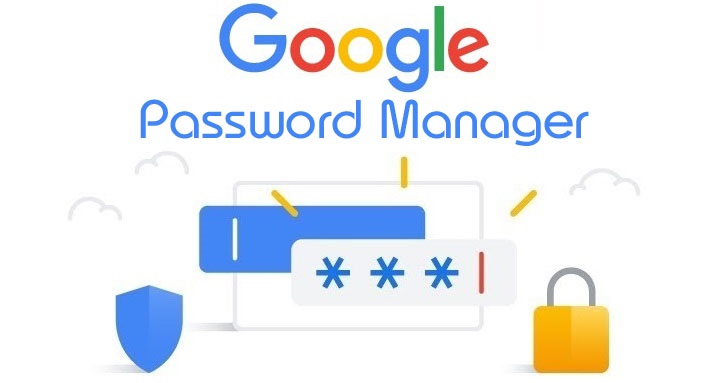
Google password manager is built into the Chrome web browser, and it interacts with the web forms automatically if you're using the Chrome browser. The first time you submit a login form, the Chrome browser will prompt if you want to store the username and password pair in a vault on your computer, and whether you want to sync them to the cloud on your Google account. The next time you visit the same site, once you enter the username portion of the form Google Chrome will auto-populate the password field. If you sync your passwords with your Google account, all the passwords are available on every device you use as long as you use Google Chrome and sign onto your Google account.
Google password manager is an excellent choice for an entry-level user without a third-party password manager. It does the storing, autofill, and generating strong passwords for you when you need them. It now even scans your existing passwords and detects if any of the passwords you're using have been compromised in a data breach and suggest you change them.
Prerequsites
You can use Google password manager as long as you use the Chrome browser on Windows, Android, macOS, iPadOS, iOS, or Linux operating systems. You'll also need a Google account from Gmail, YouTube or Google Play to sync with Google Cloud. You may signup for Google account free at Google signup page. One caveat is that you cannot use Google password manager with any other web browsers such as Safari, Firefox, Edge, or Opera. Windows, macOS, and Linux do not preinstall Chrome Browser, so you'll have to download and install it yourself.
- Google Chrome Browser - Windows, Mac, Android, iOS and Linux
- Google account - Gmail, YouTube or Google Play
How does it work?
Each time you create a new user account online, Chrome will prompt you whether you want to save the username and password for that website. You can create as many username and password pairs on any website, and Chrome will save them separately and maintain them as long as you click "Yes" to save them. Chrome will even ask you to update the password if you entered a different password than the one saved in its vault. Next time you return to the website, you will enter (or select) a username and Chrome will autofill the password field. It's that simple.
If you're creating a new account on a website, Chrome can also suggest you a strong password. This is a great feature to have for an account you create as this will prevent you from creating a weak password or reuse the ones you may already have. Just click on the password field, and Chrome will provide a suggestion for you. If for some reason password suggestion is not available, you may right-click on the password field and choose the "Generate Password" option.
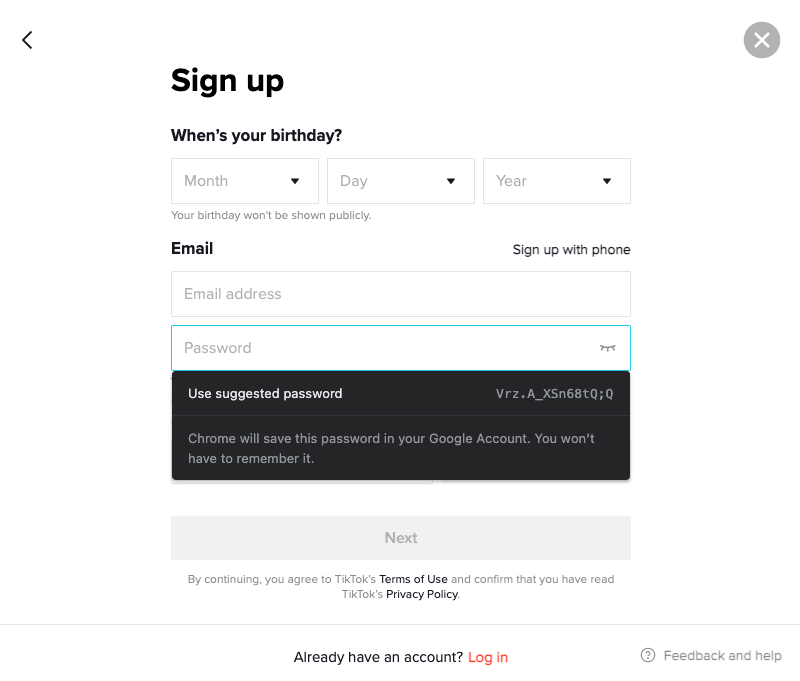
Just click on the suggested password, and the newly suggested password will autofill and you're ready to submit. Once you submit the form, Google will ask you to save the password on your vault and also sync it with your Google account.
The good thing about Chrome is that it not only save passwords but also saves credit card numbers and addresses so that you don't have to fill them every time you have to enter them. On the address fields, Chrome will autofill them if you choose to do so. This is not the Google password manager feature but is offered by the Chrome browser.
Sync across multiple devices
Google allows you to save passwords in your Google cloud by syncing with your Google account. Once you save your password in your Google account, you can retrieve your passwords on any device you use as long as you use the Chrome browser and "sync" is turned on the devices you intend to sync passwords. If you are sharing a computer with another person or use a public computer to access your accounts, you should not enable the "sync" feature to safeguard your passwords from others. You may enable the "sync" feature by going to Chrome -> Settings -> You and Google.
You may also use the Chrome -> Settings -> Autofill option to manage your saved passwords, credit card numbers, addresses and even audit your saved passwords for a data breach. The data you save through Chrome Settings will be encrypted and stored in your computer and synced to your Google account if "sync" is enabled.
If you synced your passwords with your Google accounts, you can manage them on passwords.google.com which is the place for your Google password manager. Once you login to your Google account, you can add, edit or delete stored passwords and also be able to see clear-text passwords if you choose to view them.
Whether you use Chome Settings or passwords.google.com to manage your passwords, you can audit passwords for a possible data breach. Google will audit your passwords against compromised passwords and alert you if it finds one. The audit tool also alerts you if you reuse the same password on multiple websites or found them to be weak. You may also use our password generator tool to create strong and random passwords.
Things Google Password Manager won't do
Although Google password manager has all of the basic features an average user need, the following features are not currently supported.
- Only limited to Chrome browser and does not support Safari, Firefox, Edge or Opera. If you use Safari on Apple devices, you may want to checkout iCloud Keychain password manager.
- Does not support 2FA or MFA.
- Does not support VPN. This is an advanced feature and only selected few third-party password managers support it.
- Does not support family sharing. You cannot share your passwords with your family or coworker.
Conclusion
Google password manager is an entry-level password manager that is built into the Chrome browser. It is limited to the Chrome browser and you can only use it on web forms, but it's simple to use and does its job at securing your passwords. If you use Chrome as your browser and does not require advanced features like VPN, 2FA, and family sharing, Google password manager will do the trick for you.
Share this post
Leave a comment
All comments are moderated. Spammy and bot submitted comments are deleted. Please submit the comments that are helpful to others, and we'll approve your comments. A comment that includes outbound link will only be approved if the content is relevant to the topic, and has some value to our readers.

Comments (0)
No comment